I have recently reviewed the new Samsung Galaxy A22 LTE and here are the top 8 tips and tricks you should know;
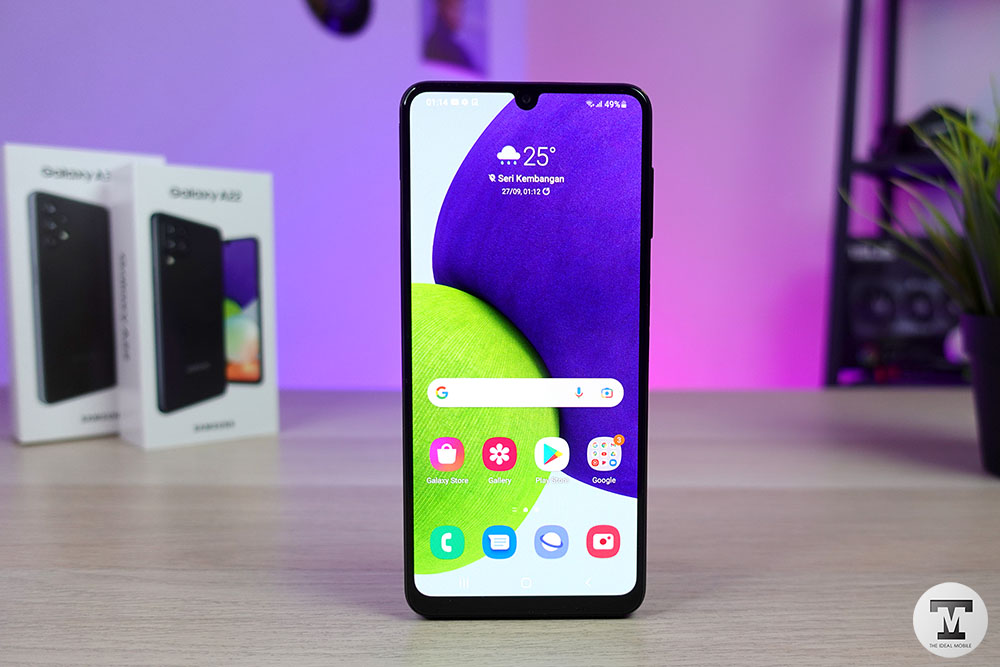
Samsung Galaxy A22 LTE – Always On Display (AOD)
If you are not a watch person, this function would be very useful for you. The Samsung Galaxy A22 LTE sporting an AMOLED panel which have an advantage in term of power-efficiency with the display. You can have the device display time, date and notifications on the display while it’s on the lock screen.
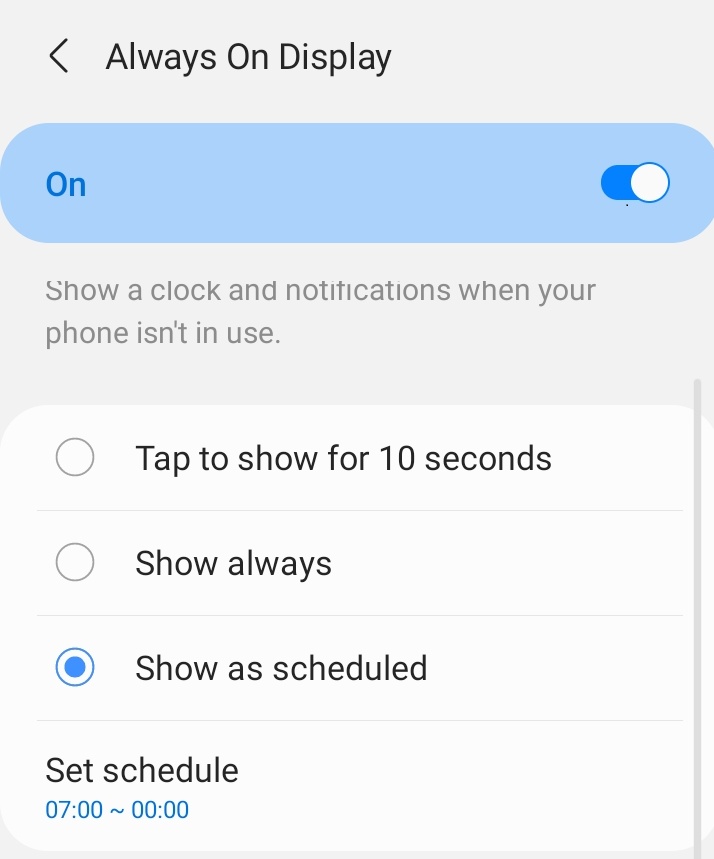
It does consume a little juice by having this function enabled, if you’re concern about the battery life you can schedule when it is to be shown or only show for 10 sec by tapping on the screen.
To enable: Settings – Lock screen – Enable Always on Display
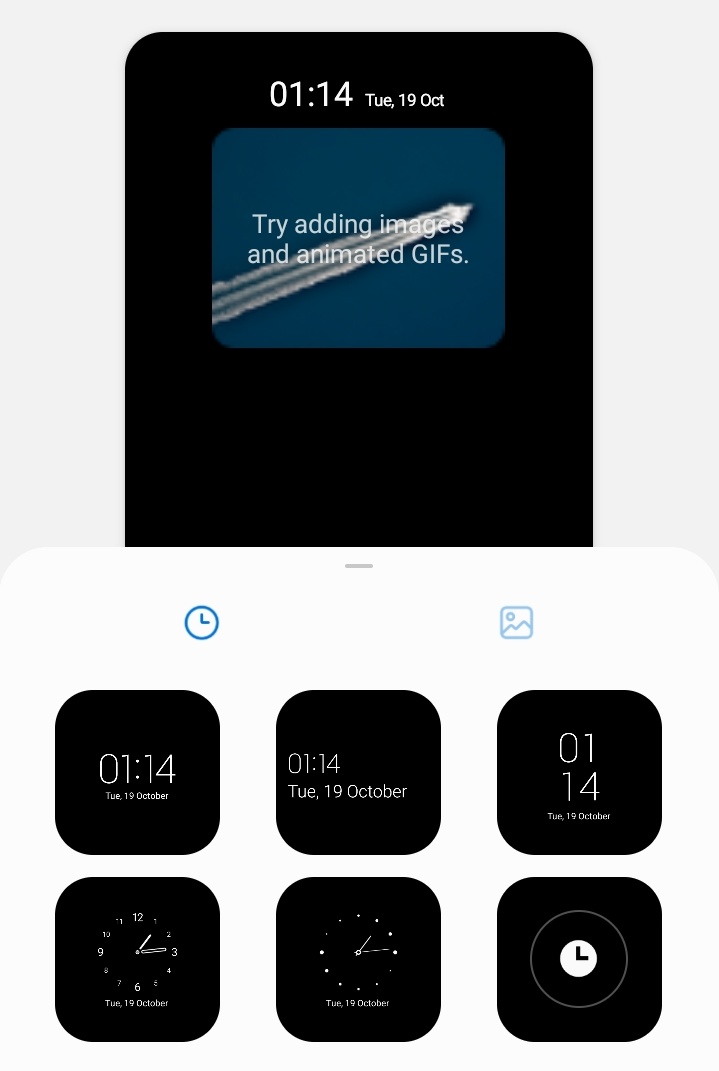
There are a lot of customizations of clock style, colours and even set your own wallpapers.
Samsung Galaxy A22 LTE – Double-tap To Turn On/Off Screen
Instead of pressing the power button to lock or unlock the screen, you can enable the double-tap function to turn on or off of the screen. This doesn’t only increase the lifespan of the power button it’s more convenient to operate.
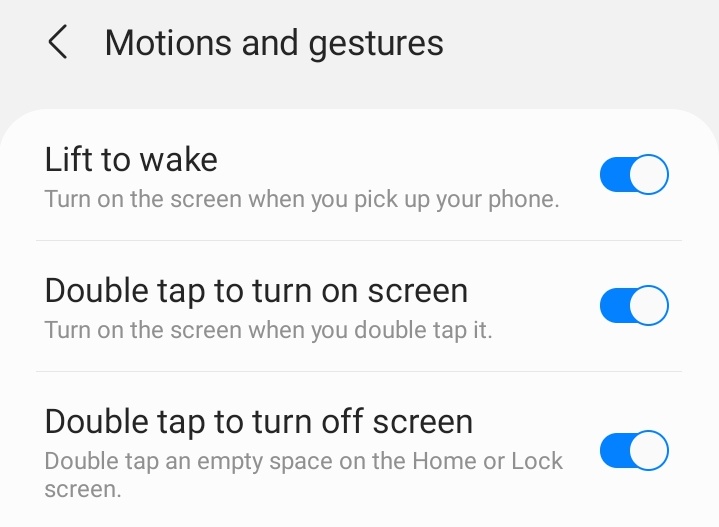
To enable: Settings – Advanced features – Motions & gestures – Enable Double-tap On & Off the screen.
Samsung Galaxy A22 LTE – Motion smoothness
The bright and vivid AMOLED display supports high motion smoothness where it can go up to a 90Hz refresh rate. This doesn’t only offers a smoother scrolling experience, it also enables to you play high refresh rate games that support 90Hz and above.
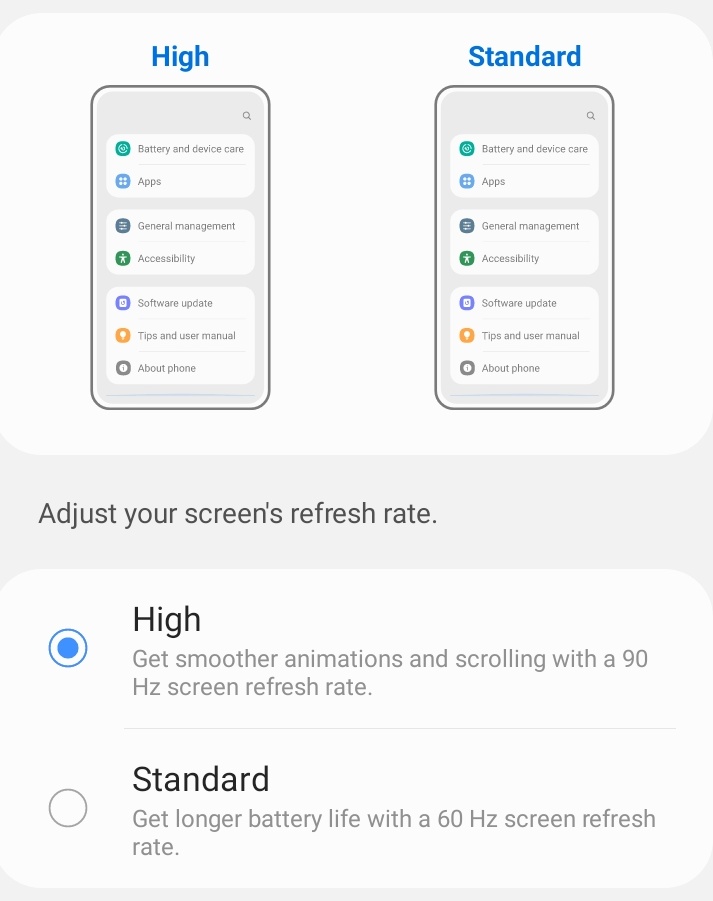
To enable: Settings – Display – Motion smoothness – Select High
Samsung Galaxy A22 LTE – Show battery percentage
If you have battery anxiety or are very particular when you should charge your phone, you show to enable the battery percentage
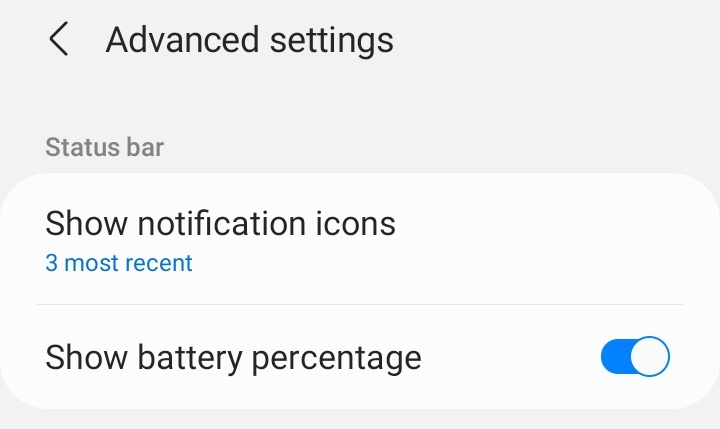
To enable: Settings – Notifications – Advanced settings – Enable show battery percentage
Samsung Galaxy A22 LTE – Finger sensor gestures
The power button aside works as a fingerprint scanner, it also supports notification scrolling gestures. Instead of scroll down from the top of the screen, you can swipe down on the power button to have the same gesture.
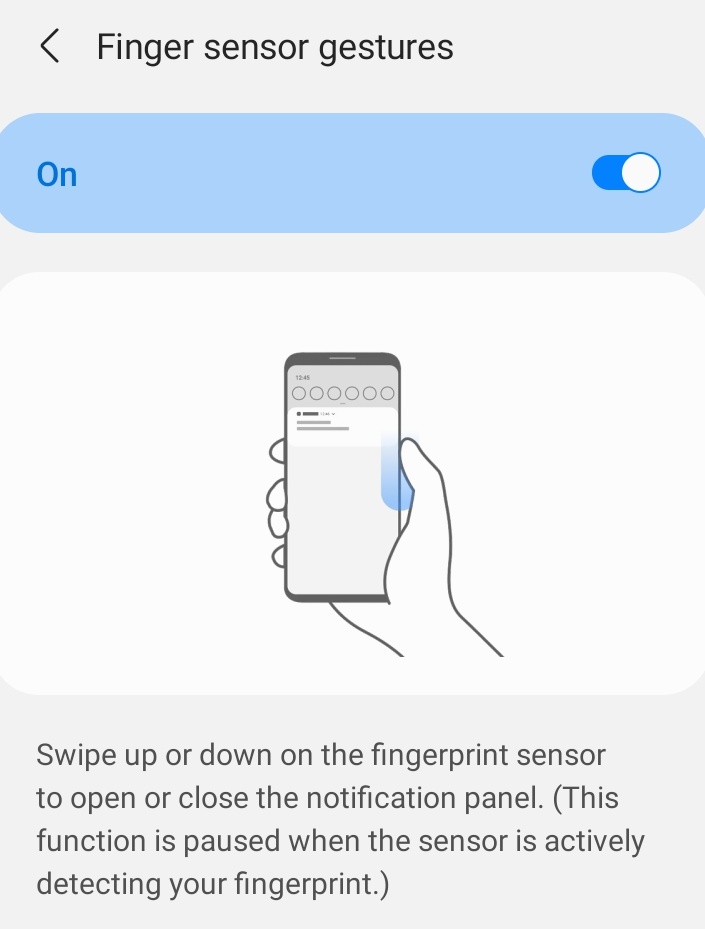
To enable: Settings – Advanced features – Motions & gestures – Enable Finger sensor gestures
Samsung Galaxy A22 LTE – Side key quick launch
Double press the power button would actually launch the camera by default and you can remap it to any of your favourite apps.
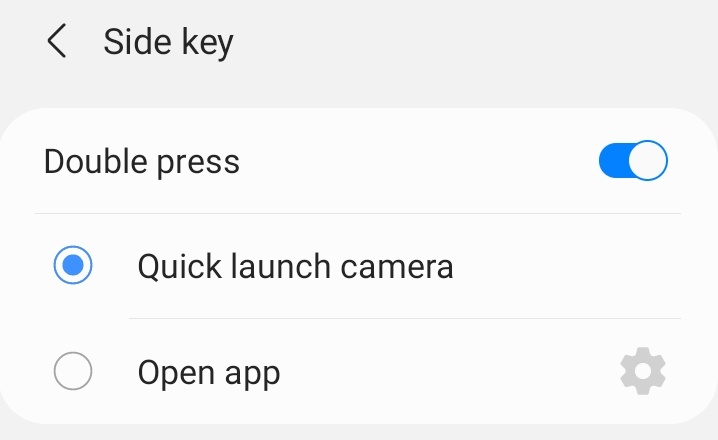
To change: Settings – Advanced features – Side key – Open app
Samsung Galaxy A22 LTE – Screenshot
There are two ways to perform a screenshot of what showing on your display
i) Press Volume Down and Power Button concurrently
ii) Palm swipe – As the name suggested, swiping the screen with your palm to capture the screen
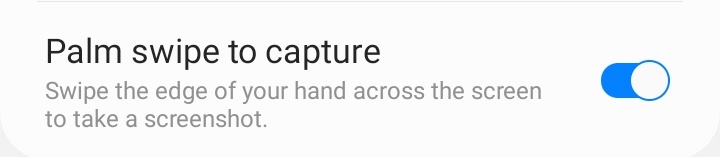
Once screenshot, you will be given three options; scroll screenshot (for longer screenshot like on a browser), edit and share.
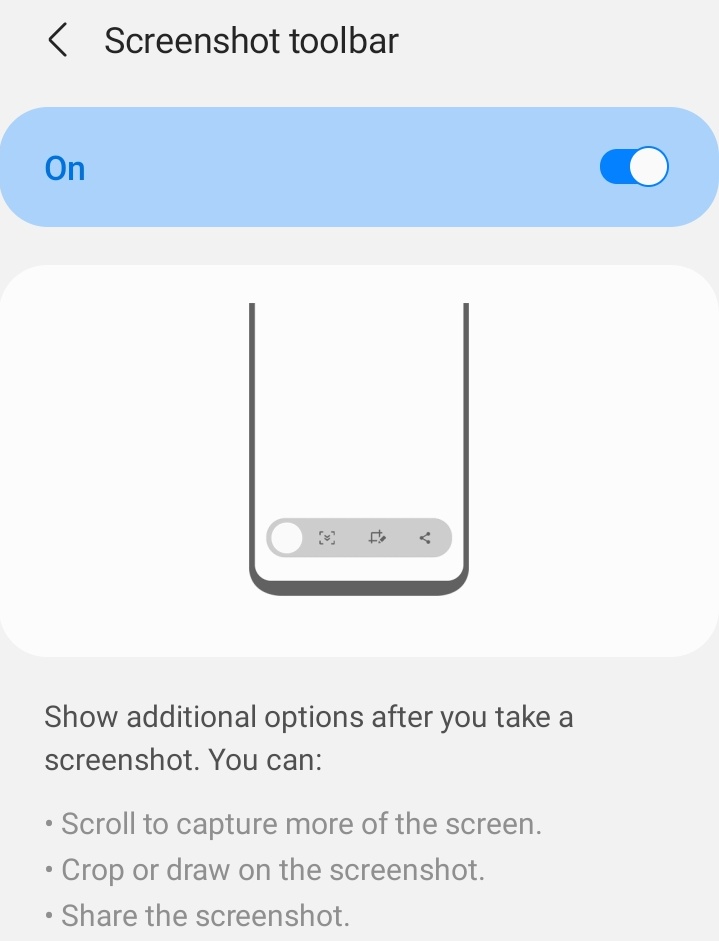
To enable: Settings – Advanced features – Motions & gestures – Enable palm swipe to capture
Samsung Galaxy A22 LTE – Hide Apps
You can actually hide apps that you don’t want anyone to know you have in your phone or want to declutter without uninstalling it.

To enable: Settings – Home screen – Hide apps – Pick the apps that you want to hide
If you have yet check out my FastView of the Samsung Galaxy A22 LTE:
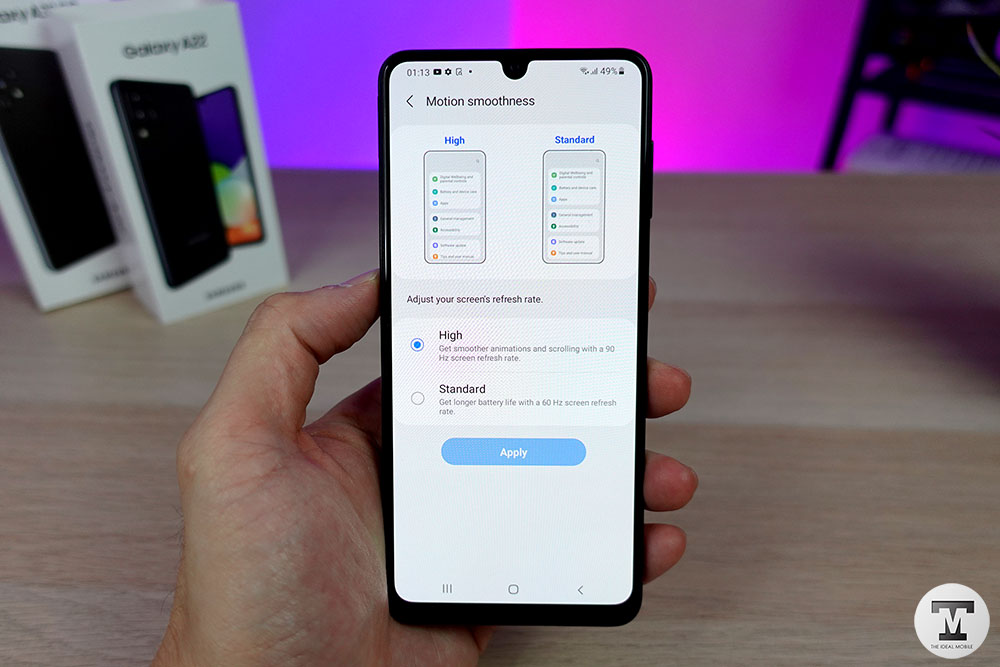

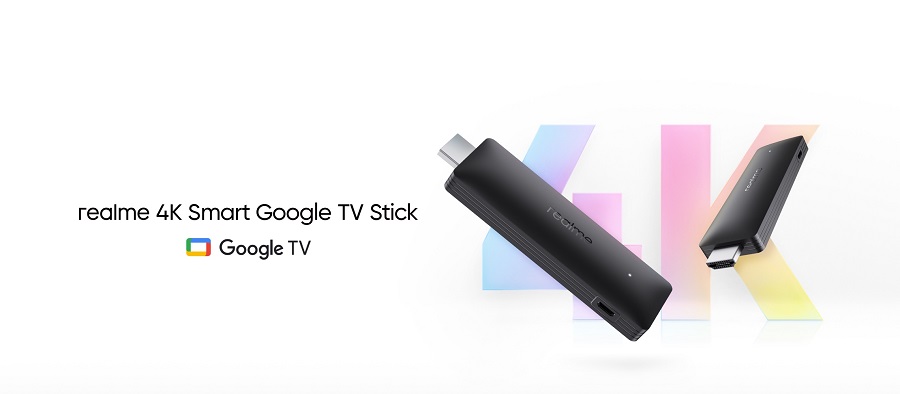

Leave a Comment